안녕하세요 에이트리플 입니다.
오늘은 날씨도 우중충 하고 한동안 잠잠했던 코로나 확진자도 생겼죠.
너무 화가 나고 짜증이 나네요. 여러분 조금만 더 힘냅시다!!
본론으로 돌아와서 전 엘지 G2를 마지막으로 안드로이드폰이랑 작별인사를 했고 그 뒤로 쭉 아이폰만 사용해 왔습니다.
일단 인터페이스가 깔끔한 게 맘에 들고요 사용한 지 몇 년이 지나도 버벅거림이 적다는 게 가장 큰 매력인 것 같습니다.

오늘은 자주 사용하진 않지만 알아두면 꽤 유용한 7가지 기능을 소개해 볼게요.
1. 텍스트 대치
문자나 카톡을 하다 보면 자주 사용하는 문구들이 있을 거예요
예를 들어서 요즘 많이 사용하는 "할많하않"같은 경우에는 일단 타이핑 자체가 너무 힘들고 키보드 교정 기능이 활성화되면서 자꾸 다른 단어로 변경이 됩니다. 이럴 때 텍스트 대치 기능을 사용하시면 많이 편하실 거예요.
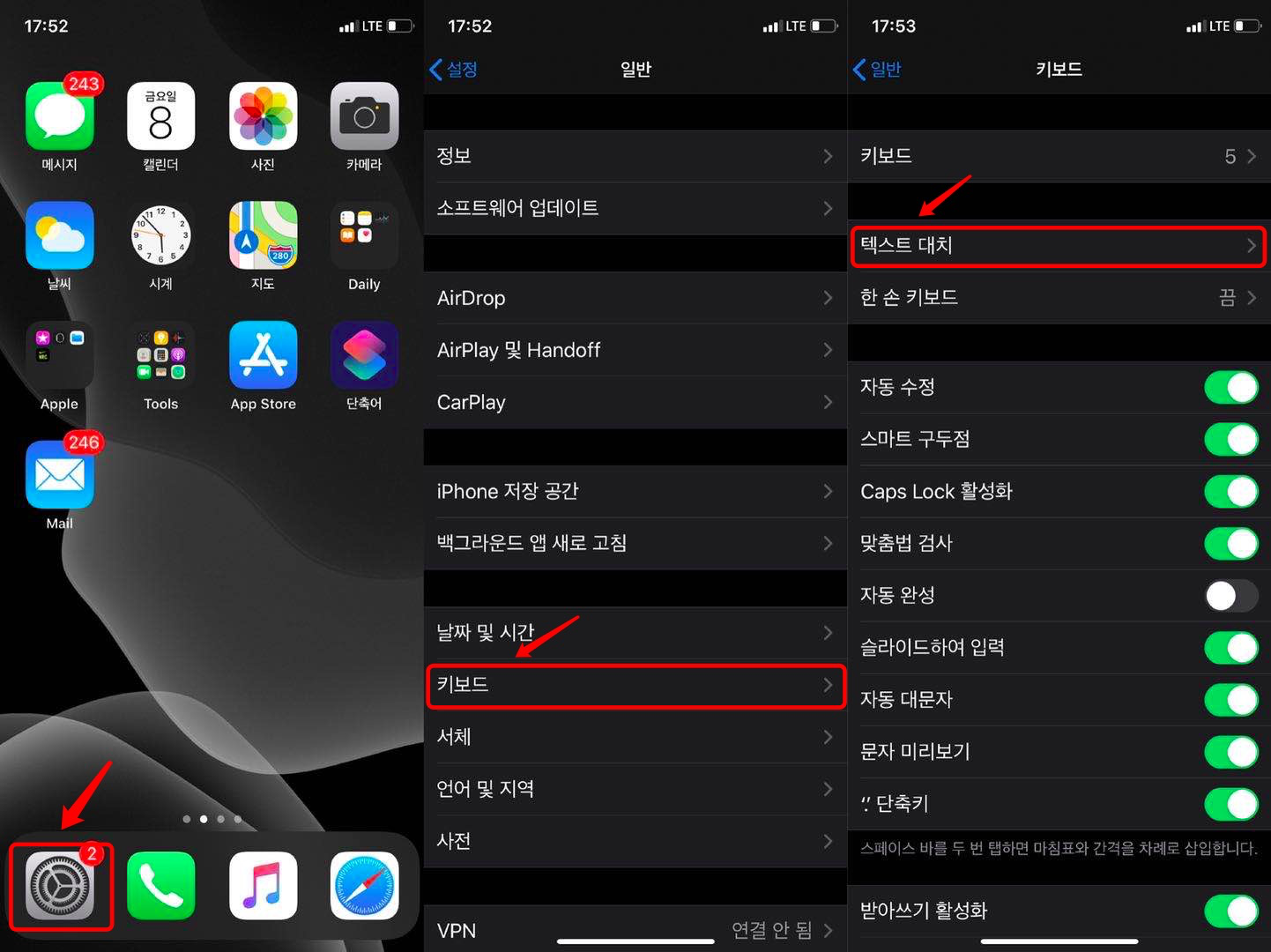
설정-키보드-텍스트 대치에 들어가세요.
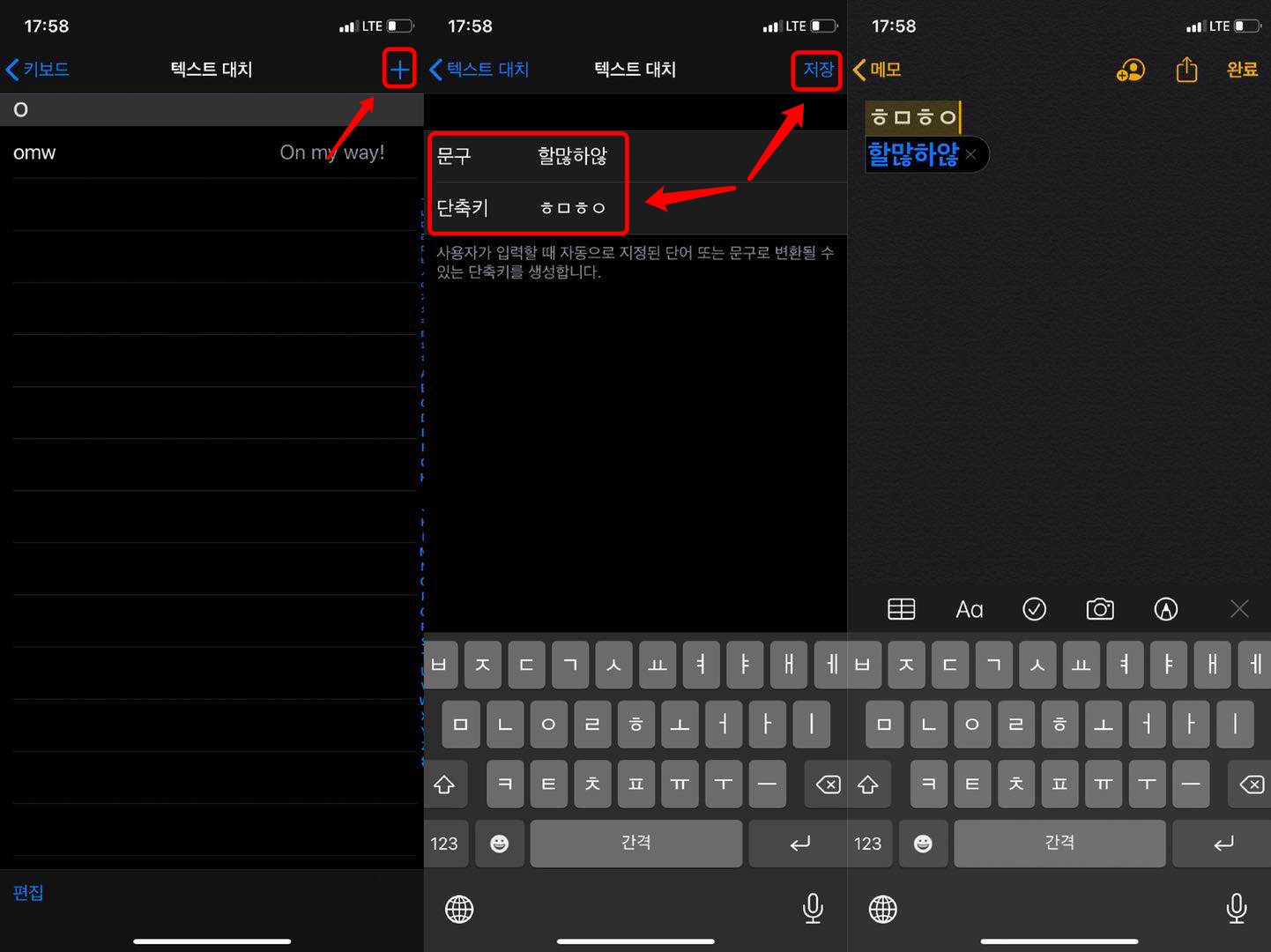
"+"추가 버튼을 누르시고 문구와 단축키를 작성하세요. 다 끝내시고 저장버튼을 누르시면 완성!!
메모에 와서 설정한 대로 초성만 입력했는데 자동으로 설정해 뒀던 문구가 뜨죠.
신조어 혹은 이름을 저장하시면 요긴하게 사용할 수 있습니다.
2. 서비스 만료일
휴대폰이 고장 났을 때 많이들 당황하시죠. 지난번 저도 액정이 나가 가지고 서비스센터 다녀왔었습니다.
근데 휴대폰의 보증기간이 얼마 남았는지 기억이 잘 안 나신다면 아래의 기능에서 확인해 보세요.
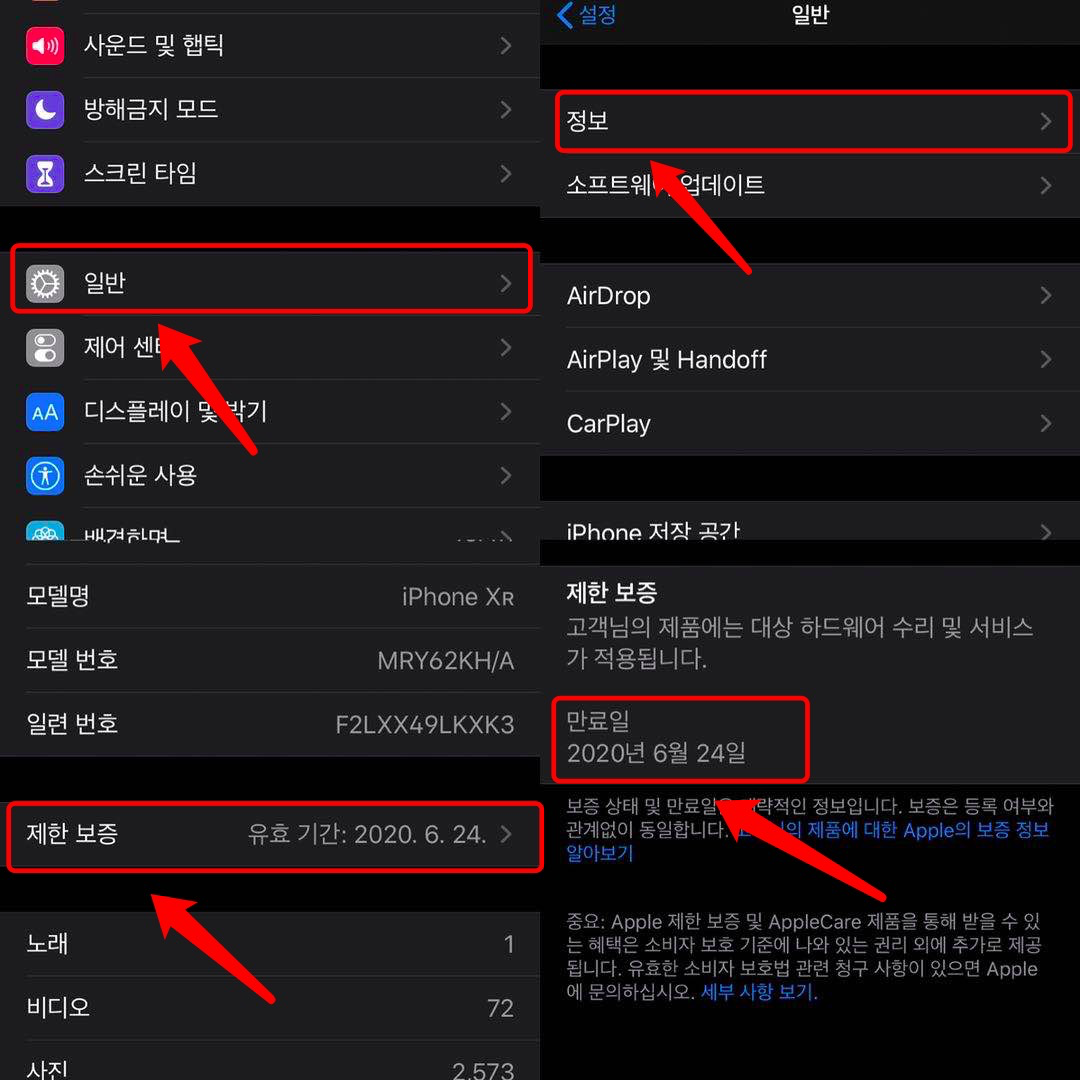
설정-일반-정보-제한 보증에 가시면 손쉽게 확인 가능합니다.
아!! 그리고 애플 서비스 센터는 예약제로 전화로 먼저 예약하시고 방문하셔야 합니다.
꼭 기억하세요!!
3. 계산기 기능
갑자기 계산해야 할 상황이 있다면 보통 계산기 어플을 사용하시겠죠.
여기 계산기 어플보다 더 빠를 방법이 있습니다.
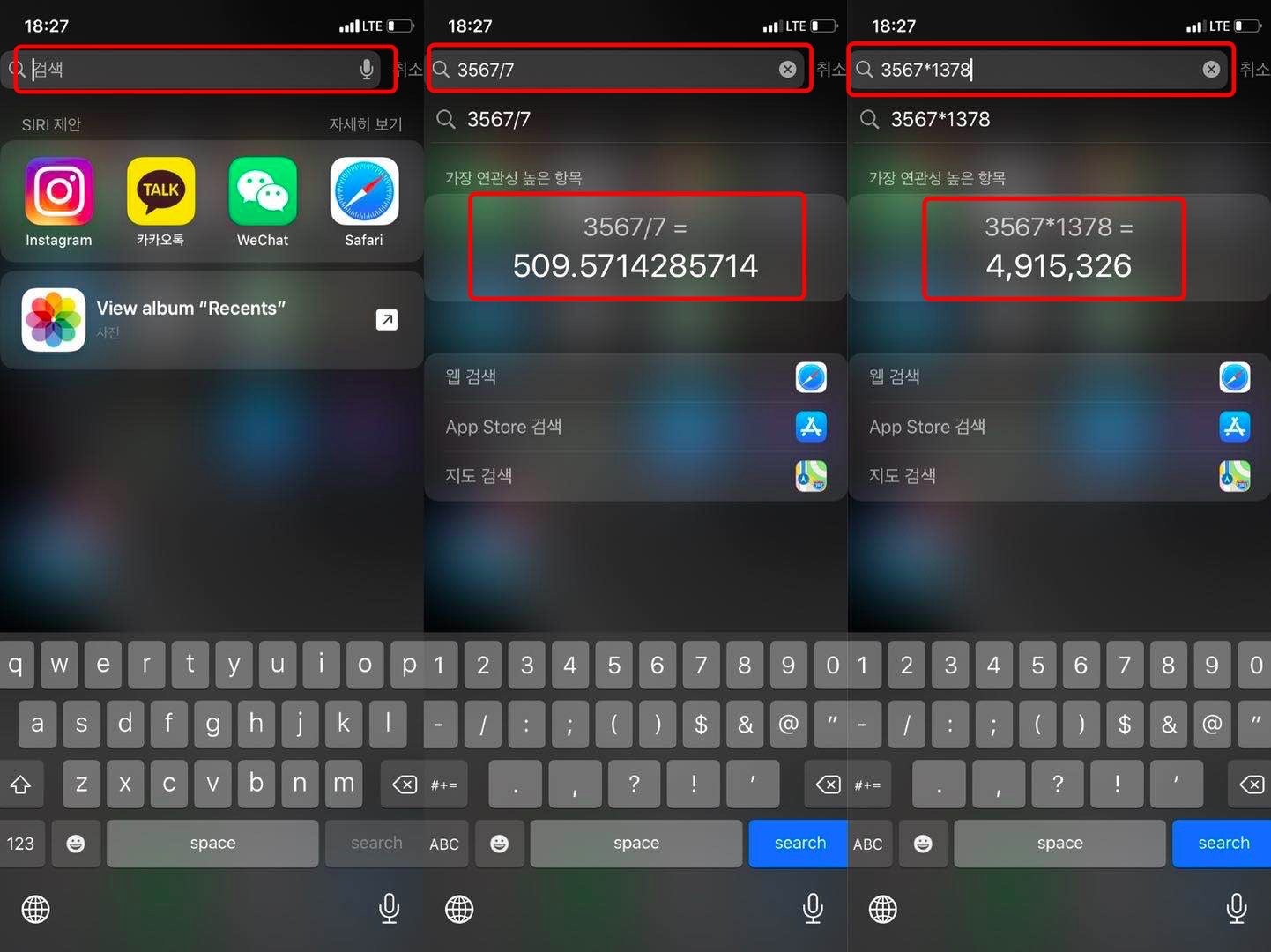
홈 화면에서 아래로 스크롤하면 검색창이 나옵니다.
여기에 계산하고 싶은 숫자들을 대입하세요. 전 임의로 숫자를 기입하고 곱셈과 나눗셈을 해봤습니다.
복잡한 계산이 아니라면 이제 검색창에서 쉽게 찾아보세요.
4. 사파리 뒤로 가기
사파리를 자주 사용하지는 않지만 가끔씩 한 참 전에 방문했던 페이지로 돌아가고 싶을 때가 있으실 겁니다.
이럴 때는 아래와 같이 해보세요.
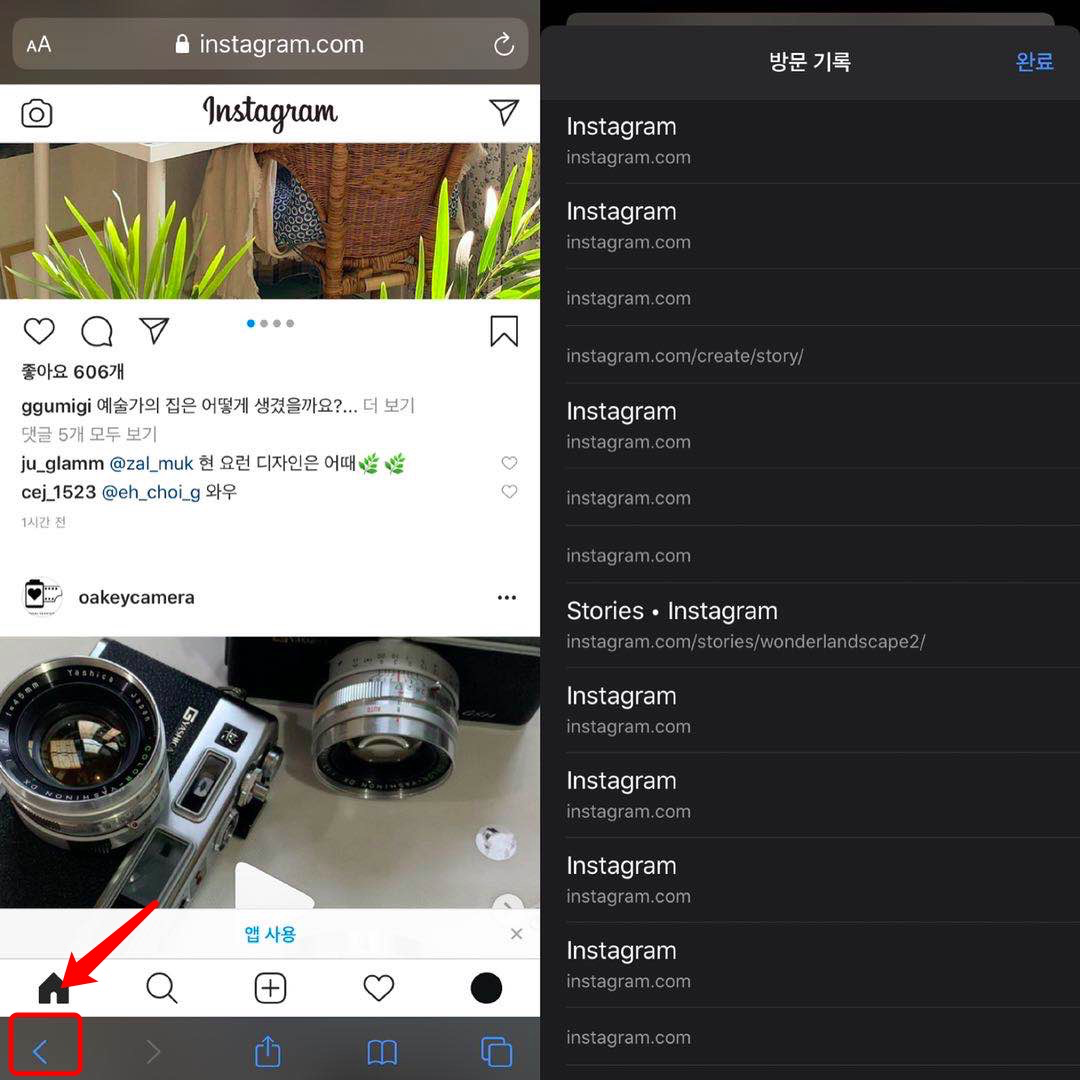
뒤로 가기 버튼을 1초 이상 지그시 눌러 주세요. 그러면 방문했던 모든 방문 기록이 나옵니다.
여기서 가고 싶었던 페이지를 클릭하시면 바로 그 페이지로 넘어가게 됩니다.
5. 계산기 숫자 잘못 기입했을 때
아이폰 계산기는 이상하게 delete기능이 없습니다.
그래서 할 수 없이 "C"를 누르고 다시 기입할 때가 종종 있습니다.
아래처럼 해보세요. 한자리 단위로 삭제할 수 있습니다.
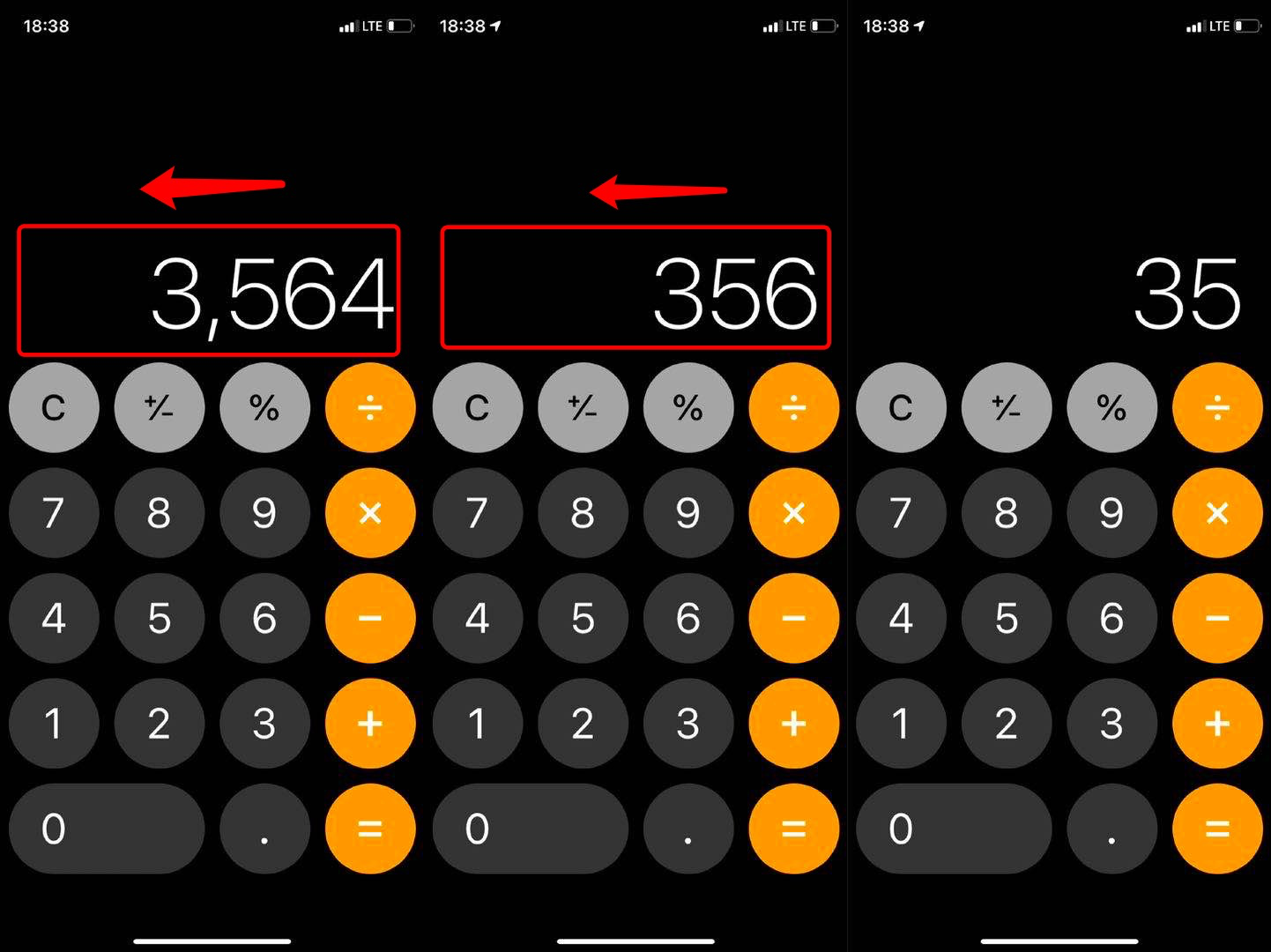
빨간색으로 된 숫자 창에서 왼쪽으로 스와이프 해보세요.
손가락으로 오른쪽에서 왼쪽으로 쓱 쓸어버리면 신기하게 숫자 하나씩 삭제됩니다.
다시는 "C"키로 다시 기입하는 일이 없겠죠.
6. 메모 잠금
저는 메모 기능을 자주 사용하는 편입니다.
갑자기 생각나는 아이디어나 자주 사용 안 하는 사이트 비밀번호 같은 건 그때그때 메모장에 적어두는 편입니다.
하지만 다른 건 몰라도 사이트 비밀번호는 개인 정보라서 다른 사람들이 볼까 봐 걱정인데요.
아래의 기능을 사용하시면 안전하게 개인정보 보호할 수 있습니다.
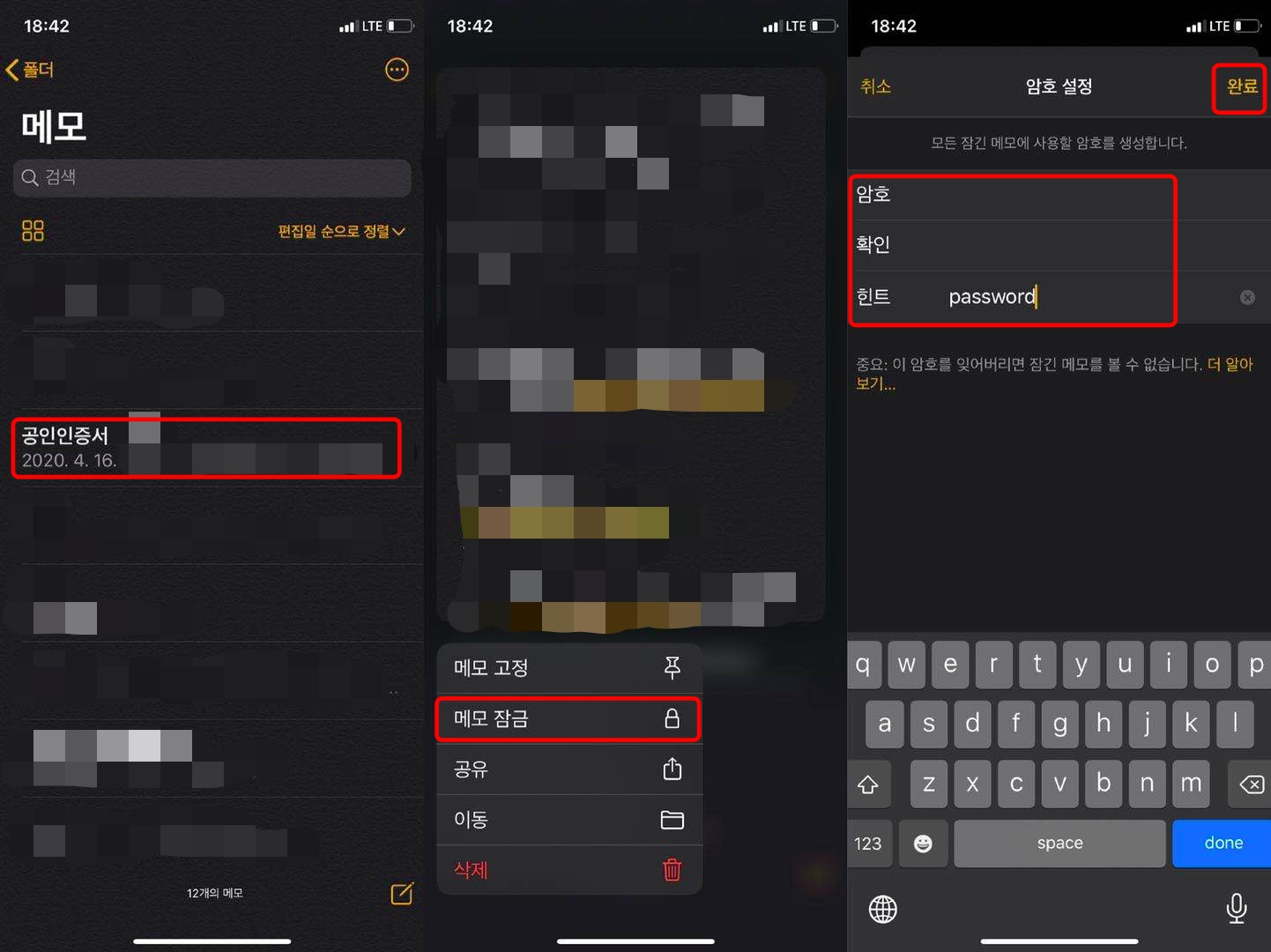
메모 어플에 들어가서 잠금 할 메모를 찾아서 지그시 누르세요.
위에 표시되는 메모 잠금 기능이 보입니다. 눌러서 다음 창으로 넘어가면 암호와 힌트를 기입하고 완료 버튼을 누르세요.

이제 잠금이 활성화되여서 내용을 암호를 넣어야 내용을 보실 수 있습니다.
최고의 기능이 아닌가 싶습니다.
7. 사진 가리기
가끔씩 감추고 싶은 사진들이 있을 겁니다.
저는 잘 나온 셀카를 감추고 하는데 앨범을 다른 사람한테 보여주는데 자기 셀카가 한 다발 나오면 좀 뻘쭘하기도 하고 ㅋㅋㅋㅋ
(자기애가 너무 강한 느낌이랄까요.. 나이도 나이인만큼 ㅠㅠ)
이럴 때 사진 가리기 기능을 사용해 보세요.

가리고 싶은 사진에 들어가서 왼쪽 공유 버튼(?)을 누르고 가리기 버튼을 찾으세요.
사진 가리기 버튼을 누르면 앨범에서 더 이상 그 사진을 찾아보지 못합니다.
그럼 이제 가려진 사진을 찾아봐야겠죠.
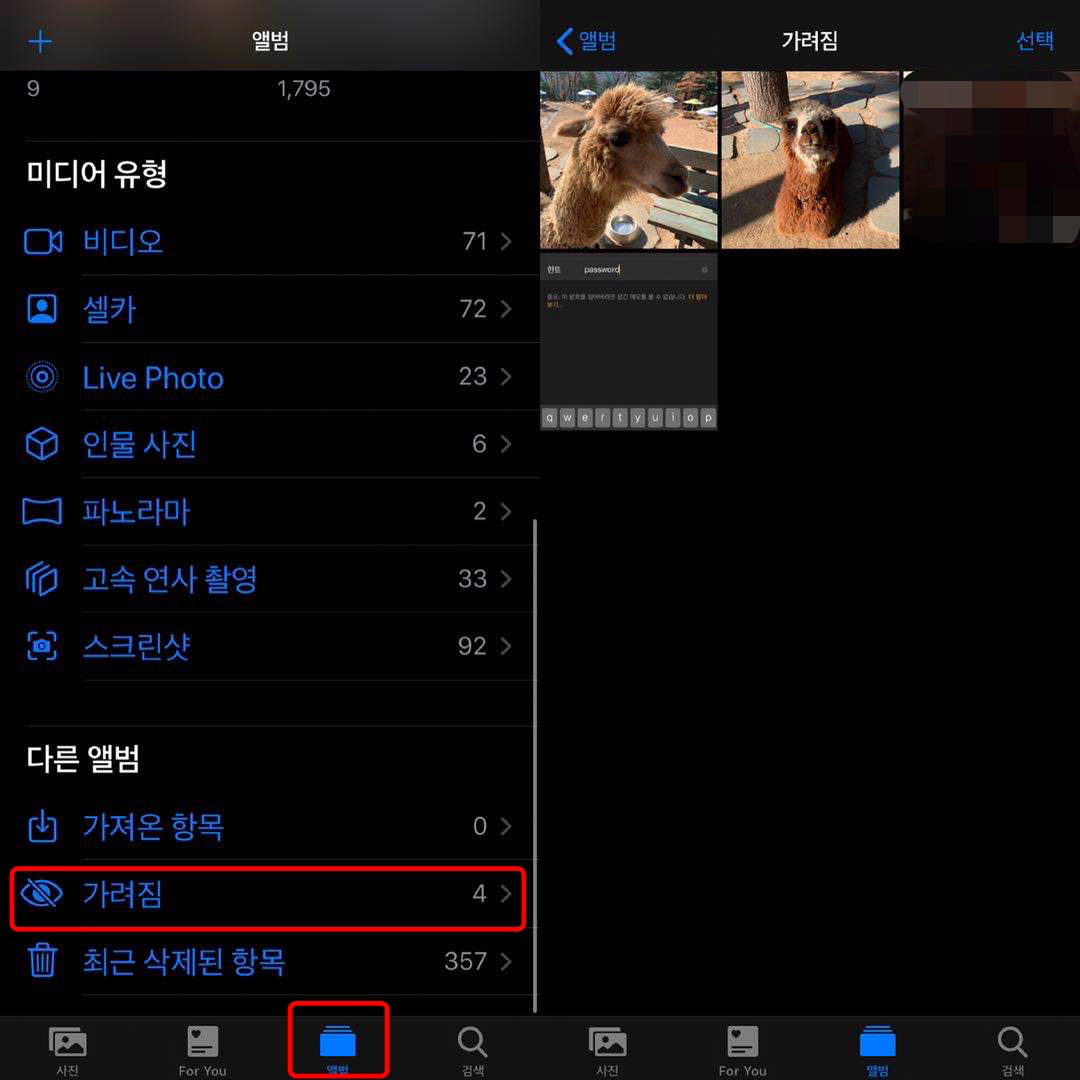
하단 메뉴바에서 앨범 카테고리로 가세요.
아래쪽에 가려짐이라는 폴더가 있습니다. 이제 여기 들어가시면 가리기 기능을 적용한 모든 사진들을 찾아보실 수 있습니다.
자, 오늘은 일단 7개 기능만 갖고 와봤는데요.
쓸모가 있을지 모르겠네요.
아이폰은 여러 가지 핸디캡을 가지고 계신 분들을 위해서 더 많은 기능들을 적용하였습니다.
제가 직접 사용해보지 못했던 거라 이번에 같이 공유하지 않았지만 다음에 공부해서 다시 찾아올게요.
그럼 오늘도 행복한 불금되시고
다음에 봐요~ 전 20000~~
'판도라의 상자' 카테고리의 다른 글
| 윈도우 풀 덤프 파일 남기는 가장 간단한 방법 (0) | 2020.05.22 |
|---|---|
| [유튜브] 유명한 유튜버 수익 예측하기 (0) | 2020.05.21 |
| 유튜브 영상 다운로드 하는 방법 3가지 (0) | 2020.05.07 |
| 유튜브 무료 배경음악 사이트 추천 (0) | 2020.05.06 |
| 해외 무료 음악 스트리밍 어플 추천 (2) | 2020.05.06 |




댓글